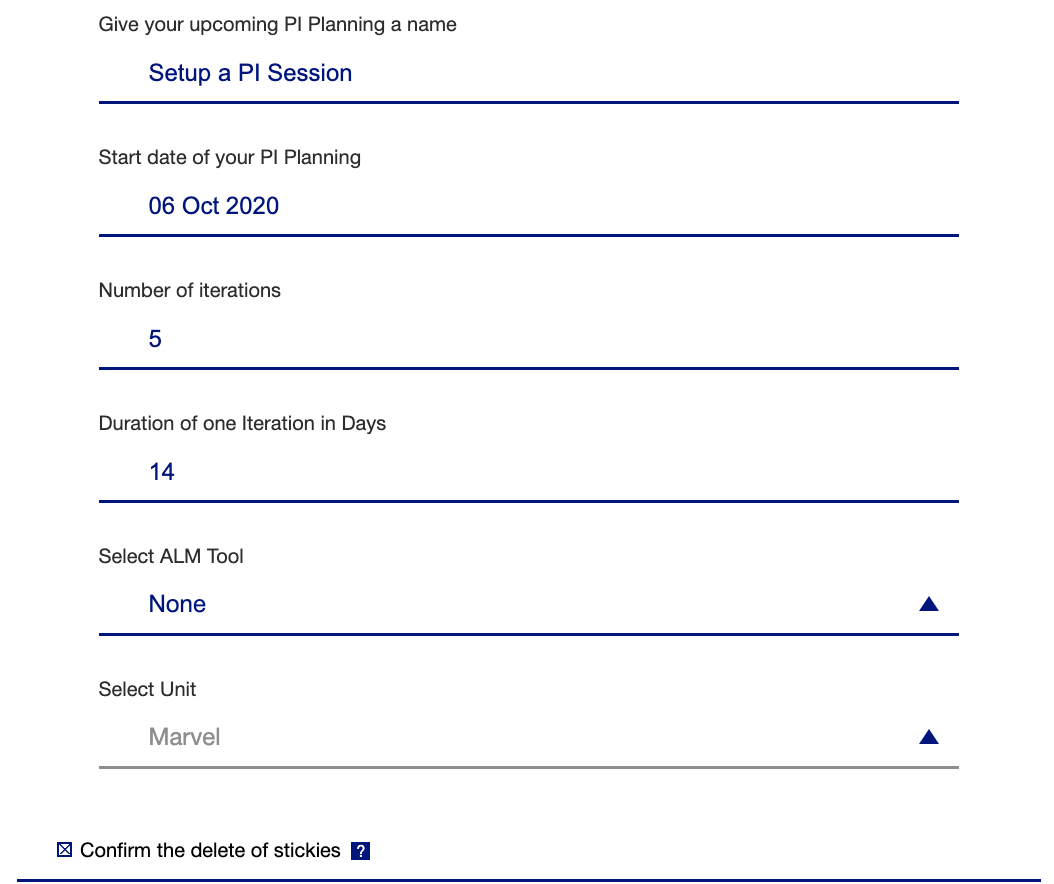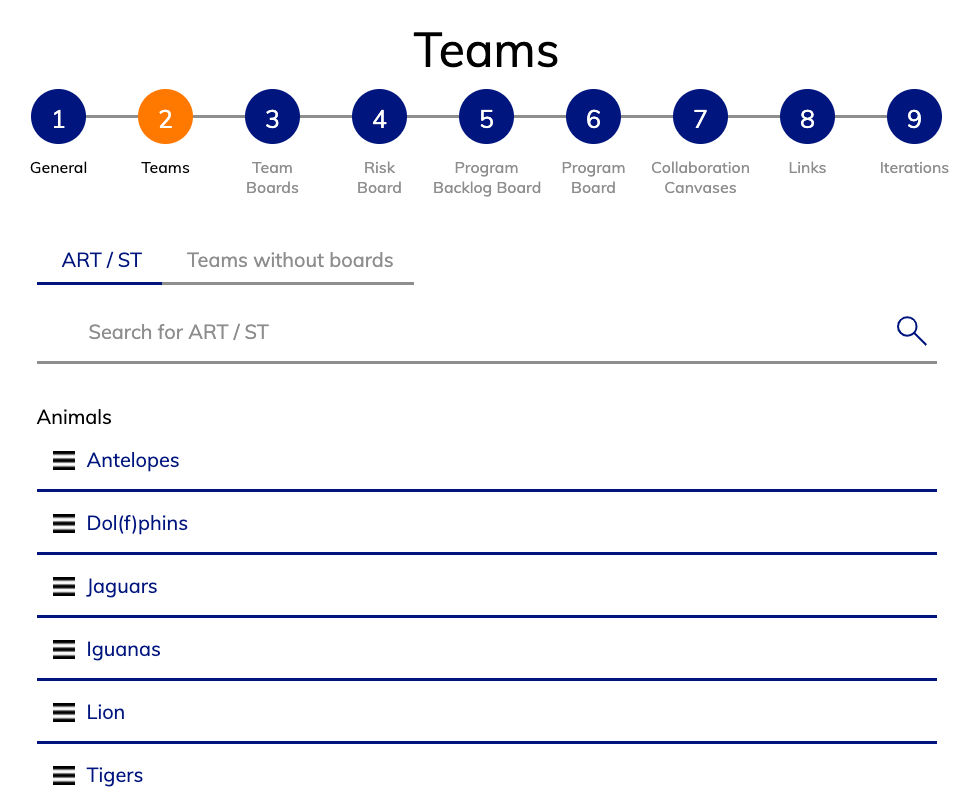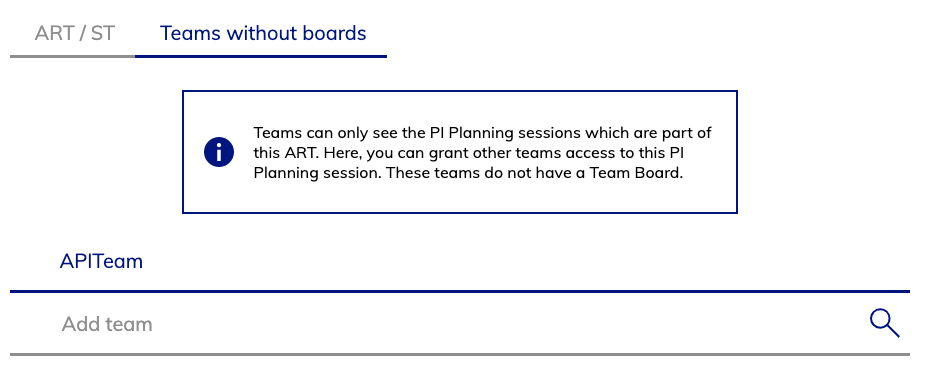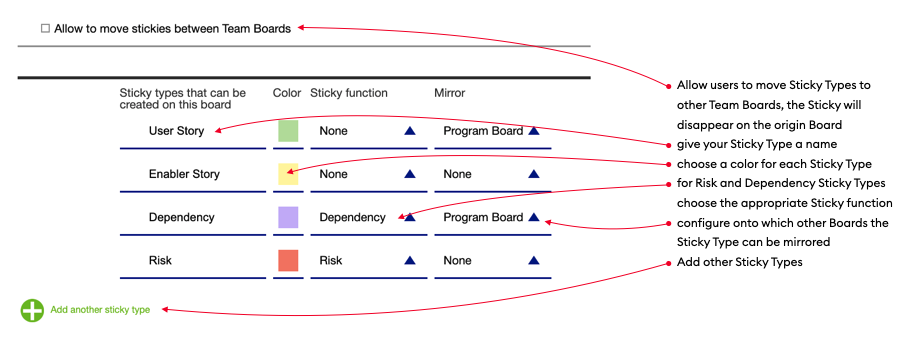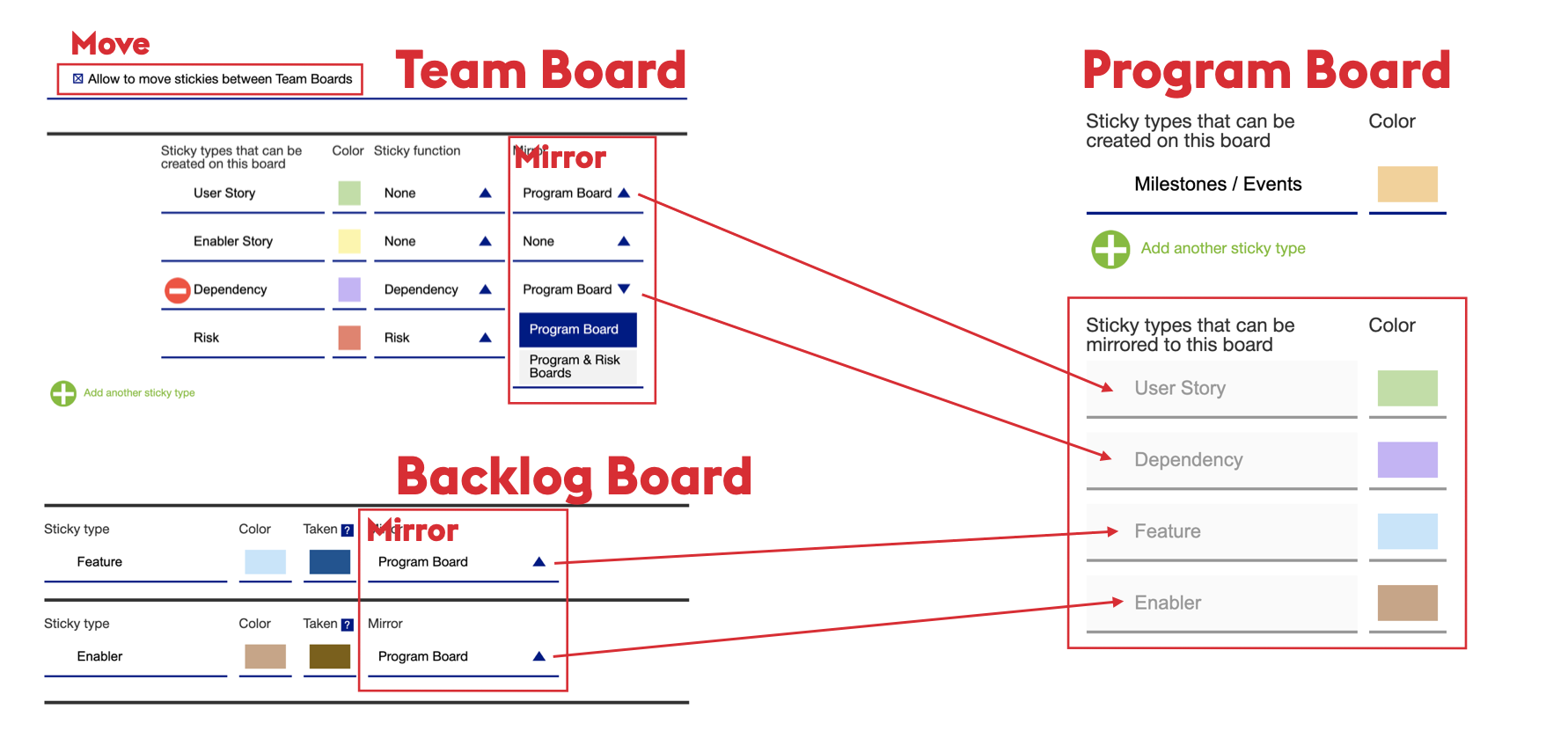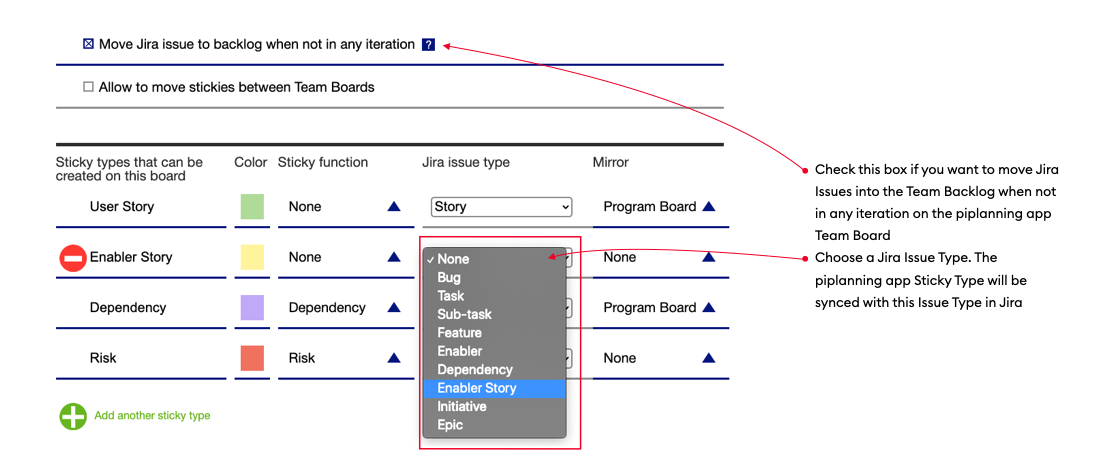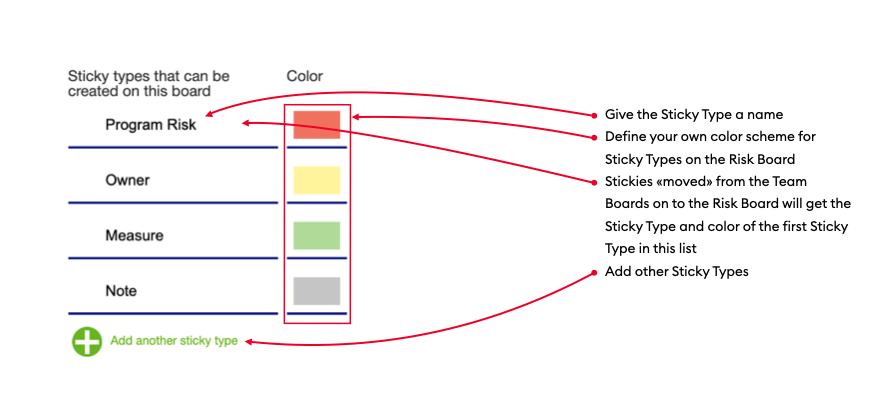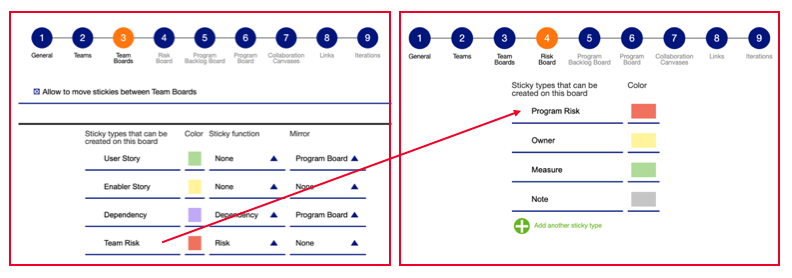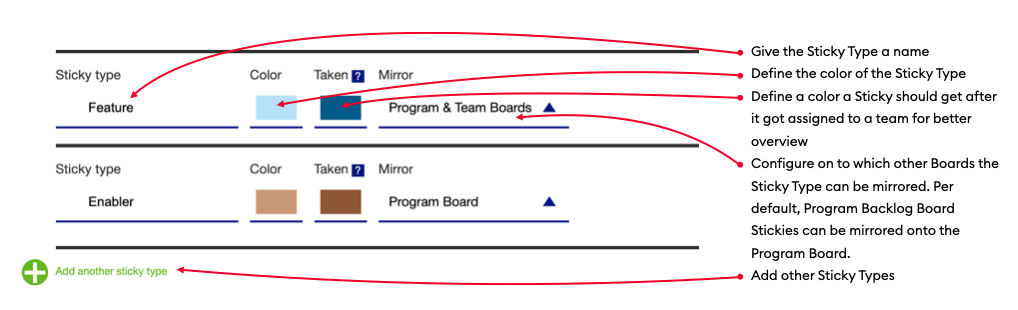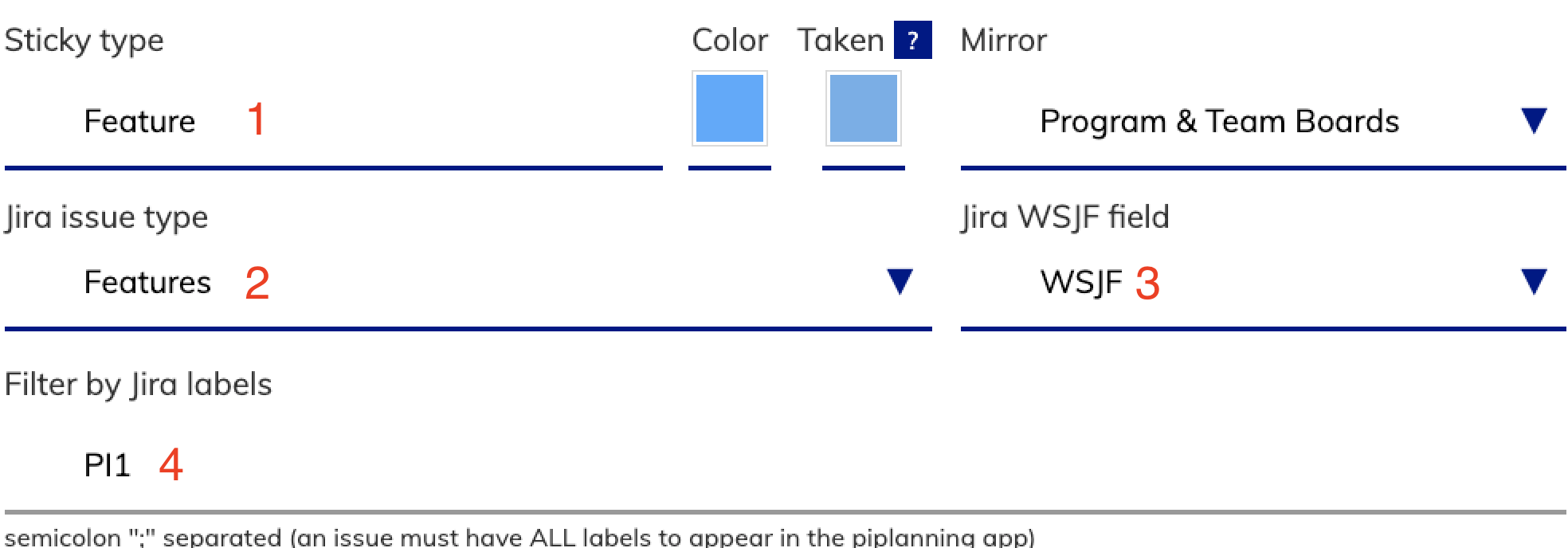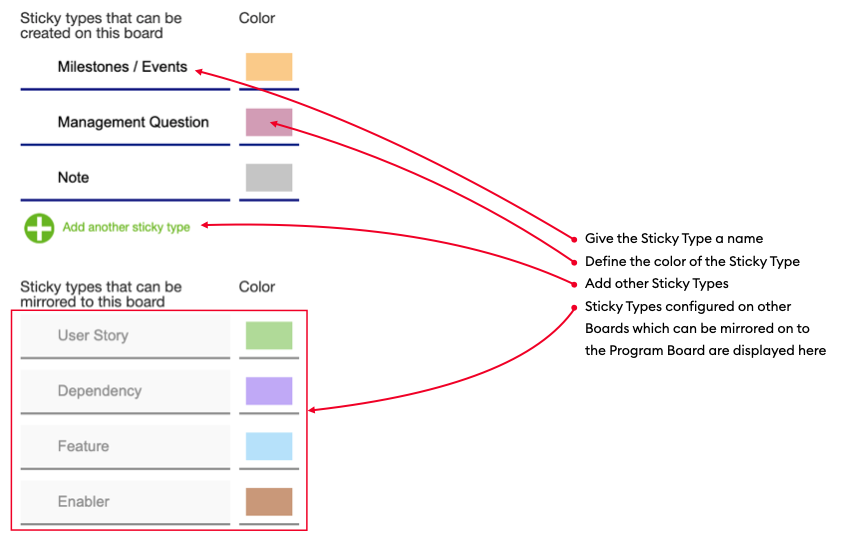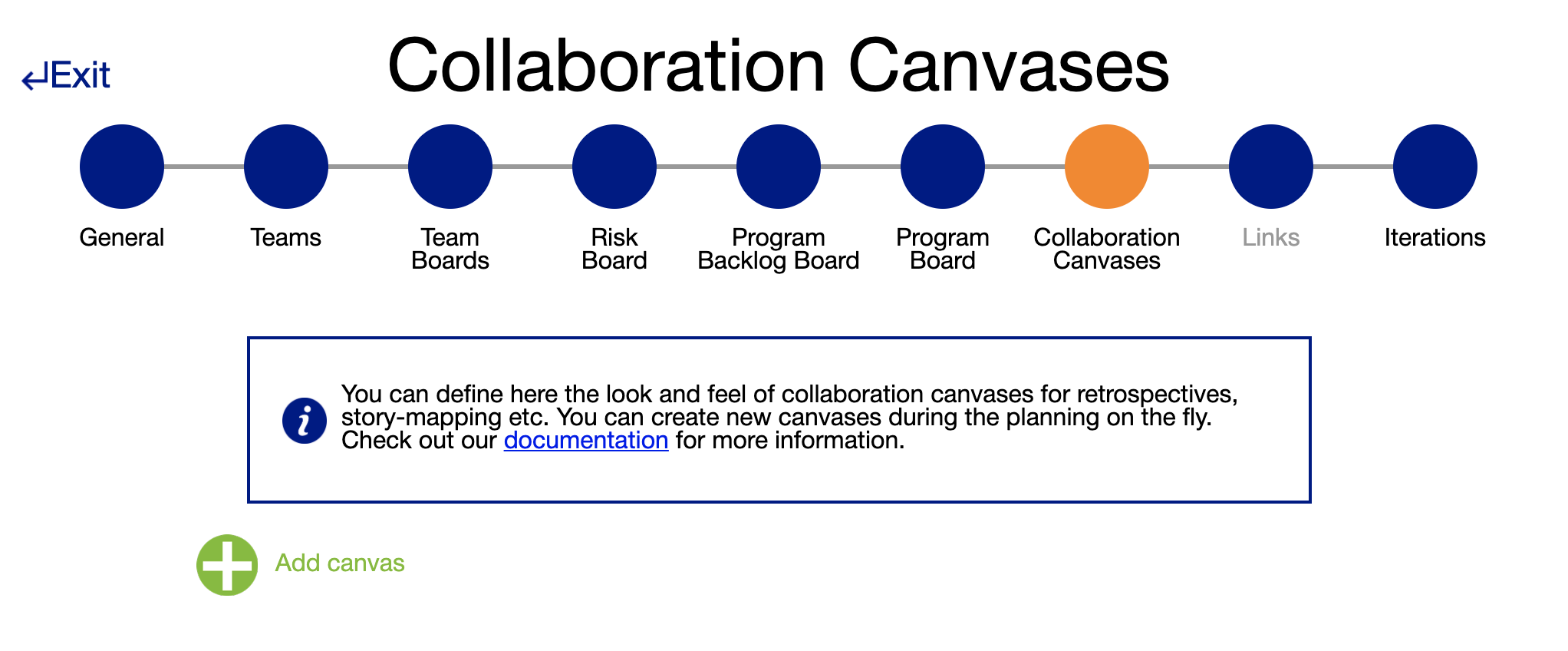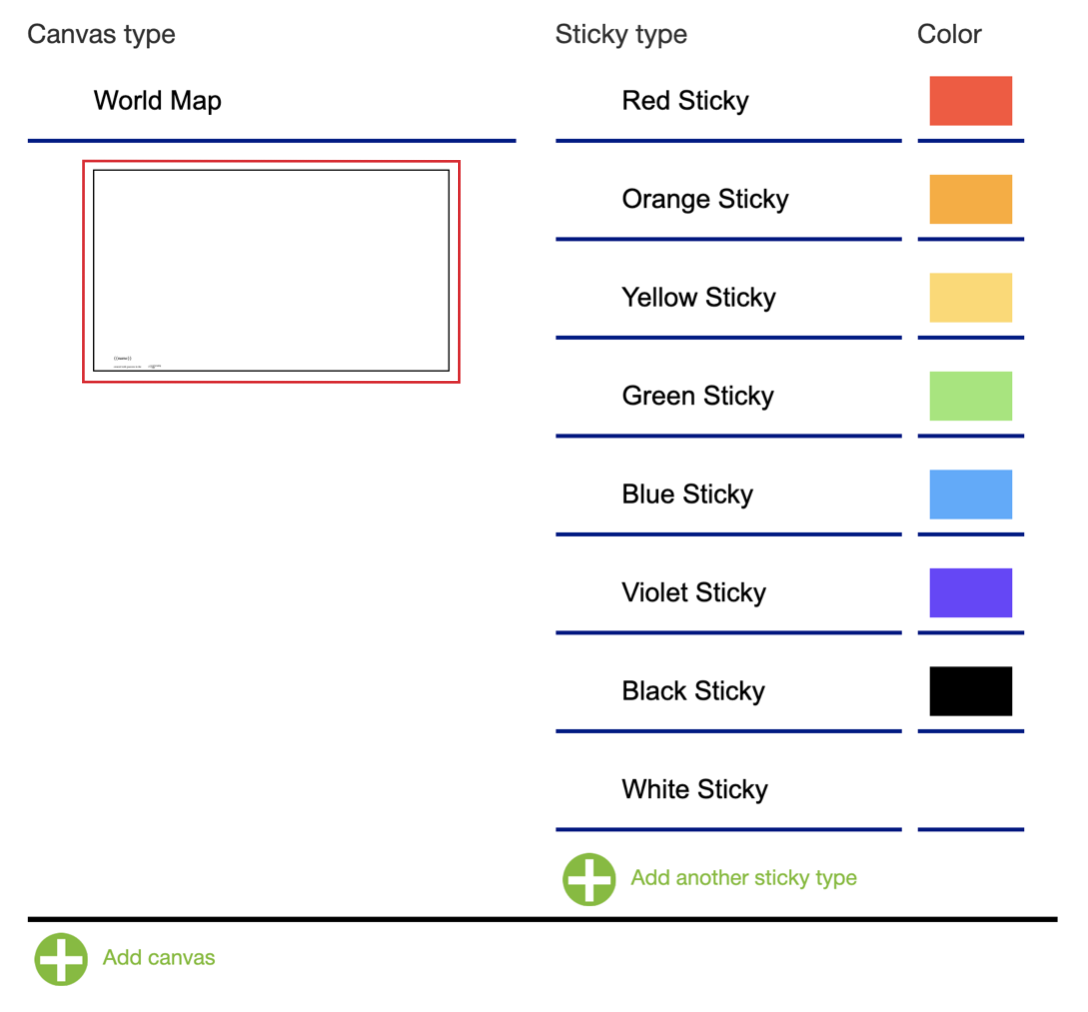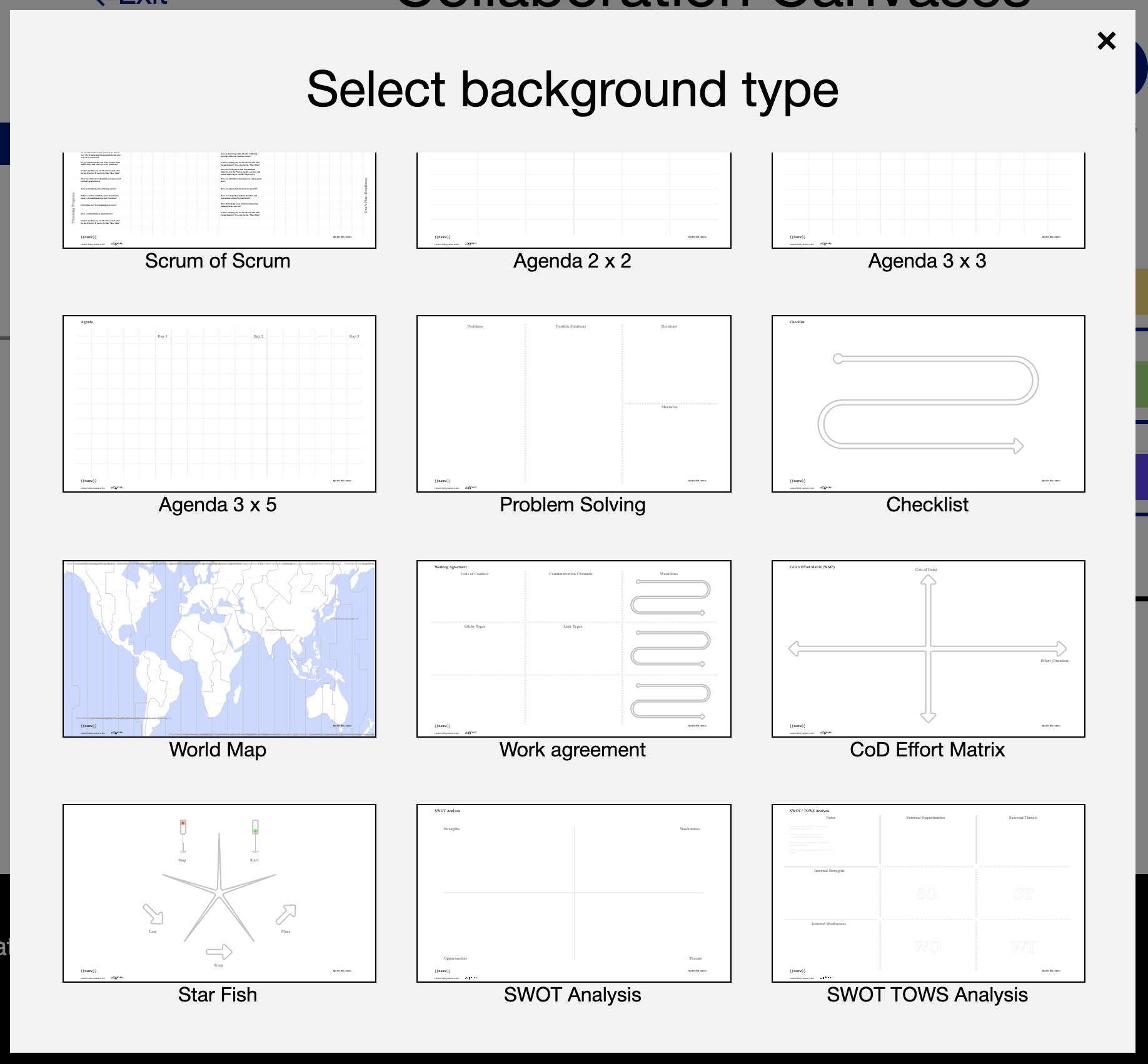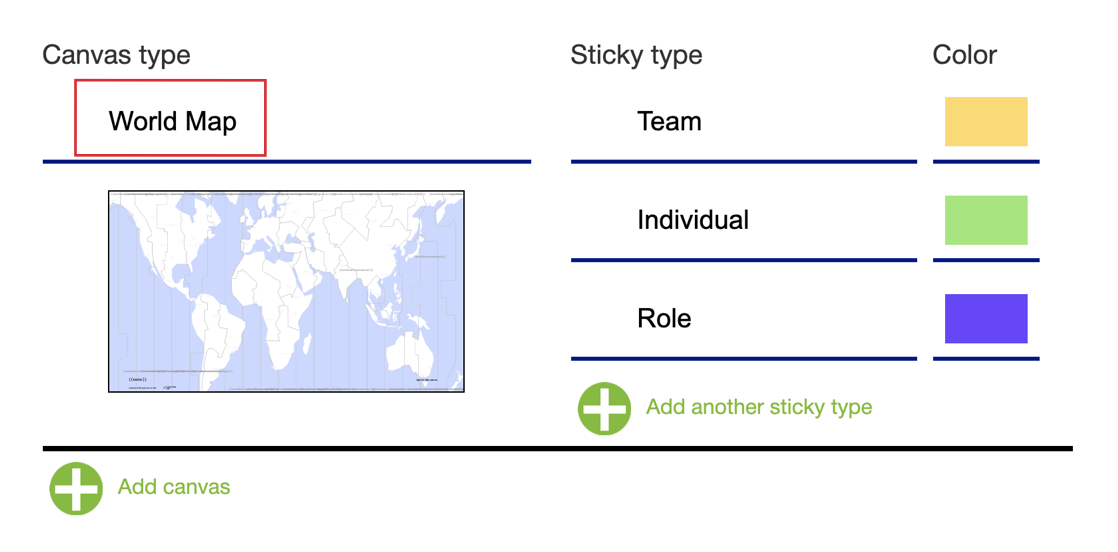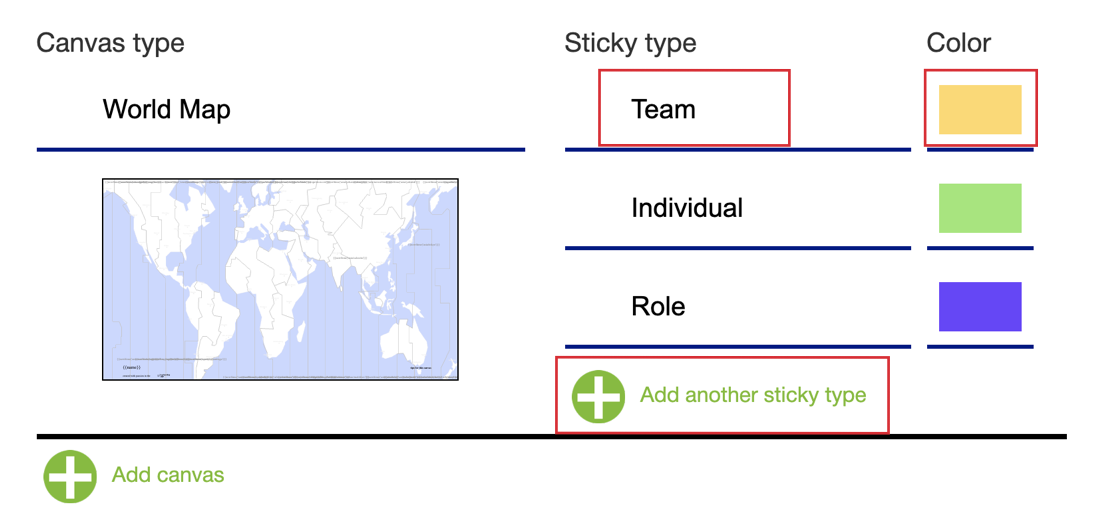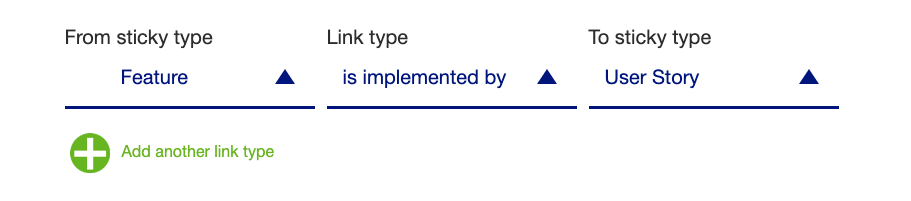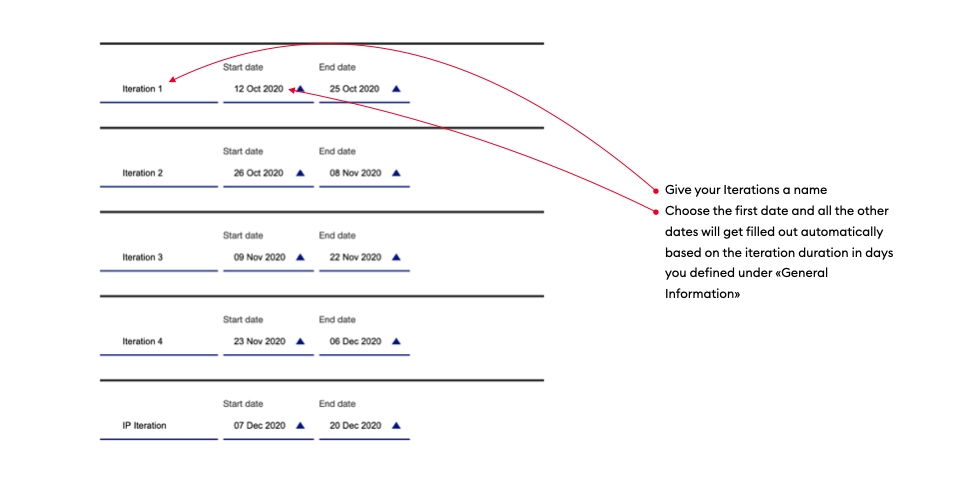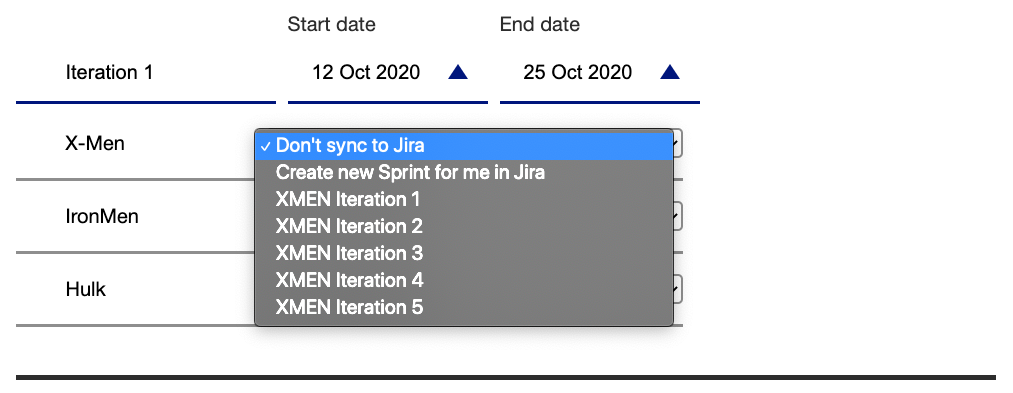Index
Attention
Before you can start with that you need to connect the piplanning app with your Jira instance: ALM Configuration
1. General Information
When creating a new PI Planning session in general information page, you can set the following fields.Name Description Start date of your PI Planning The date when PI Planning will take place. Can be edited also after session is created. The date is then displayed in the PI planning app when selecting a session from session list. Number of Iterations max. 12 Duration of one Iteration in Days This includes days on weekend. Based on the amount of days the dates under step 9 Iterations will be automatically filled in.
Select your ALM Tool Connection
2. Add Teams (Boards)
While configuring a new session, you have to decide which teams will attend this session. You can do that by selecting either an ART or a Solution-Train. Teams can only be added to a session during the session creation. You can not remove / add a team-(board) afterwards. In the example of the screenshot we selected the ART "Animals" which consists of the teams listed under the ART-Name. All these teams will get their own team-board. On this page you can: You can add teams to a session without giving them an own board and swimmlane. This is useful for scenarios where you want to provide a Solution Level Board spanning multiple Programs. A team which is attending a session (but does not have its own Team Board in that session) can then join (see and edit) that session as well.Team Boards / Program Board Swimmlanes
Selecting ART or ST
Attending Teams (without Board / Swimmlane)
To add a team as a an attendee to a session:
3. Team Boards
If you check the box, teams will be able to Move Stickies from one Team Board to another Team Board. For the Sticky Types Configured on the Program Backlog Board and the Team Board (Origin Boards) you can configure if Teams should be allowed to visualize (Mirror) the Sticky Type on another Board. Per default, Dependencies and Program Backlog Board Sticky Types can be mirrored to the Program Board. There are two special sticky functions in place A Sticky Type with function Dependency does have special attributes. Consider the standard workflow using dependencies. Hint Don't sync the dependency sticky to your ALM Tool. The dependency sticky is a "meta"-sticky used to get a simpler way to collaborate on dependency and visualize them on the Program Board (less crowded as you don't need to visualize all the dependent team level stickies.Configure Sticky Types for Team Boards
Move/Mirror Stickies
Move
Mirror
Sticky Functions
Dependency
Risk
If you configure the same Jira Issue Types for multiple piplanning app sticky types the color can't be differentiated anymore by the piplanning app.Team Board Sync
4. Risk Board
As Risk Sticky Types moved from the Team Boards on to the Risk Board will get the Sticky Type and color of the first Sticky Type, this might be a useful configurationConfigure Sticky Types for the Risk Board
5. Backlog Board
Configure Sticky Types for the Program Backlog Board
Backlog Board Sync
You can add one or more sticky-type (optionally mapped to a Jira issue type) to the backlog board. As the Jira projects are already define in the ART-Mapping, you only need to specify the issue-type, label and optional WSJF field. Number Description 1 The name of the Sticky-type 2 The Jira issue-type which is mapped to this sticky-type. You will get a warning if the selected issue-type is not available in all the projects defined in ART-Mapping. You can continue with the warning - but the app will not be able to sync new stickies to this project in Jira. 3 This is optional. Specify the Jira field which represents the WSJF value / ranking of the stickies on the program-board. The field will be ignored if this field is not available for all the issues in all the projects defined in ART-mapping. 4 By default (without any Jira labels set), all Jira issues will be pulled to the backlog-board. As this is most-likely not what you want, you can specify a label. If you want to synchronize the team field used for your program level issue types refer to this page: Jira Backlog Board team field sync Team field synchronization
6. Program Board
Configure Sticky Types for the Program Board
7. Collaboration Canvases
Collaboration Canvases can be provided to your teams to cover different use-cases before, during and after a PI Planning and are designed to support the whole Program Increment execution and lean-agile workshops on every level in your organization. Already in the piplanning app, check out how to Use Collaboration Canvases. press "Add Canvas" provide a Canvas Type Name press on the Background Preview Choose your Background Your teams will see all Canvas Types you provide in the piplanning app. Provide the Collaboration Canvas Type with a meaningful name. For each Collaboration Canvas Type you can define what Sticky Types teams will be able to use. Every Canvas Background comes with a pre-defined Sticky Type set adapted for the specific background. You can add, change or delete Sticky Types.Add a new Collaboration Canvas Type
Add Canvas Type
Choose a Canvas Background
Provide a Canvas Type Name
Define Sticky Types
8. Links
You can sync Epic- and existing Issue-links of Jira into the piplanning app. To setup these links edit (or create) a piplanning session and navigate to the "Links" screen. Epic link from User-stories to Epics: Select in "From sticky type" the Sticky-type you have mapped to your Jira feature in step "Program Backlog Board" For "To sticky type", select the User Story sticky-type you have mapped to the Jira "Story" issue-type on the team-board screen The link type in between should then be "links epic to" Issue link "relates" to between two user stories: Select in "From sticky type" and "To sticky type" the Sticky-type you have mapped to your Jira "Story" on the team-board screen Choose your desired issue-link (relates to) in "Link type" At the moment we only support Epic-Links and Issue-Links (no parent-child links) You can have only one link type between two sticky-typesConfigure Links
Some practical examples
Limitations
9. Iterations
For each Team you can either The Iterations shown in the dropdown are dependent on what you've configured under the general Team Mapping.Iteration Mapping
Use the Session in the piplanning app
Start the piplanning app in your browser and start planning.